Install Printnode as a service. All other settings in the installer can be left as the default setting. Be sure to configure your serial scale to send continuous output.
1) Go to www.printnode.com/en/download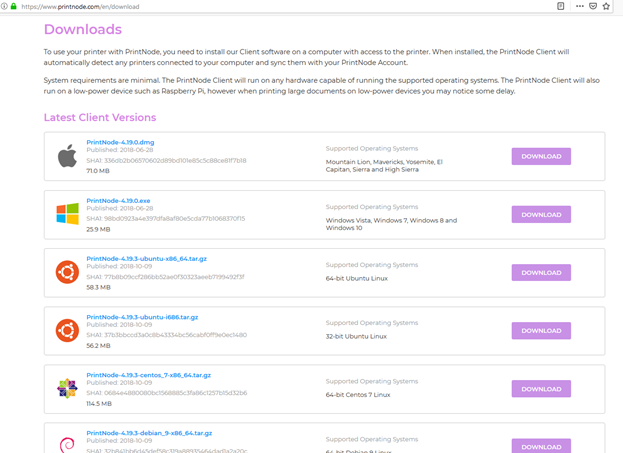
2) Click on the download button for your operating system. I’m using windows, so I’ll pick this one:

3) What happens next depends on your browser.
Note: The file version may vary from what is shown below.
a) Chrome The file will download. Wait for it to download and then click on the file near the bottom of the screen.
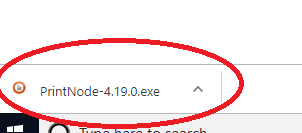
b) Firefox You will be asked “Would you like to save this file?”. Click on ‘Save File'.
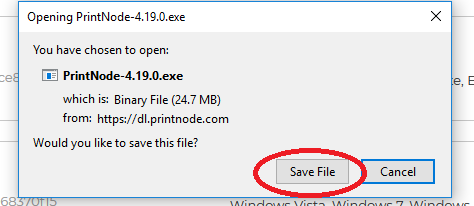
Open your downloads folder and open the file.
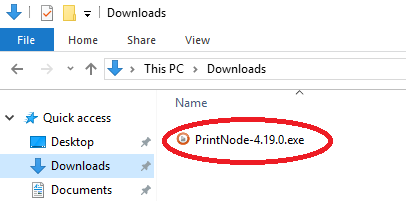
c) Edge or Internet Explorer You will get a prompt like this. Select Run.

4) If you're asked if you want to allow print node to make changes to your computer, click "Yes".
5) Accept the license agreement and click on "Next".
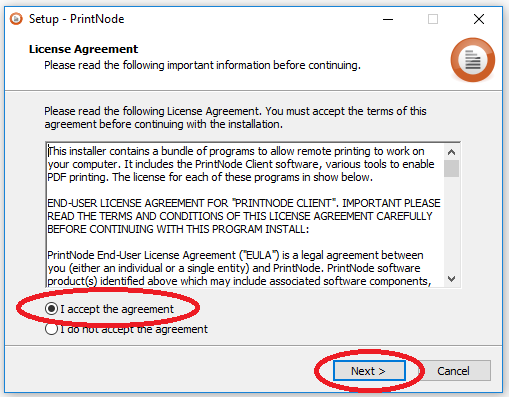
6) Click on "Next".
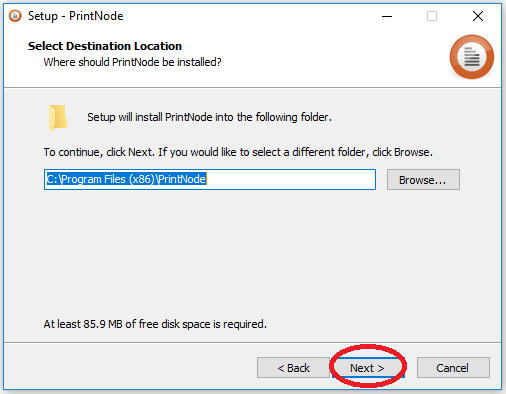
7) Click on "Next"
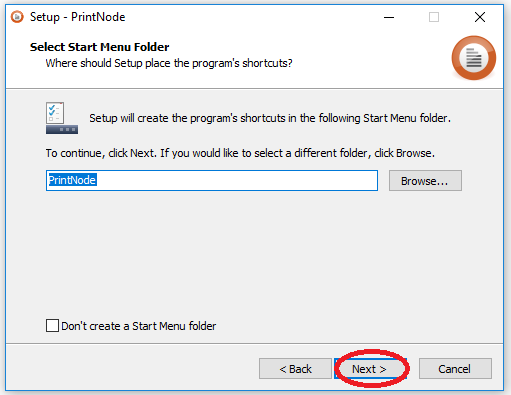
8) Check the "Install PrintNode as a Windows Service". THIS STEP IS REQUIRED.

9) Click on "Next"
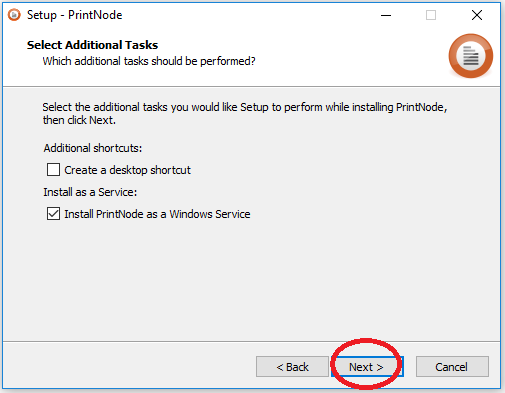
10) Verify that Install PrintNode as a Windows Service was selected, then Click on "Install"
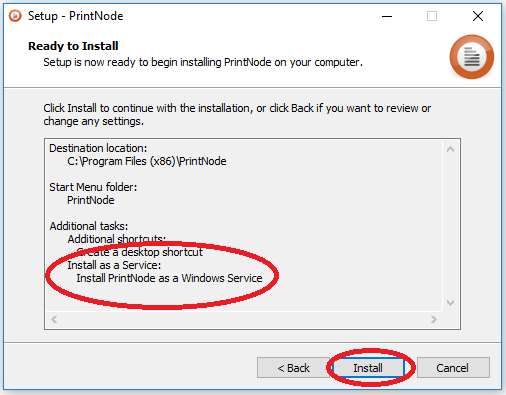
11) Keep both checkboxes checked and click on 'Finish'

12) If PrintNode doesn't automatically load, wait a few seconds, then press F5. If that doesn't work, navigate to http://localhost:8888/ in your browser of choice. (Chrome, Firefox, etc.) Click on 'Login'.
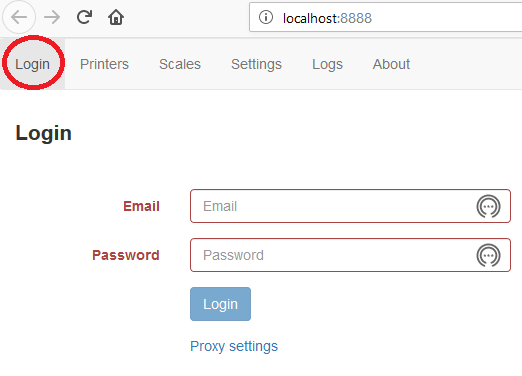
13) Enter the email and password you were provided, then click 'Login'. If you have not received these credentials, please contact support@compliancepublishing.com and we will create them for you.
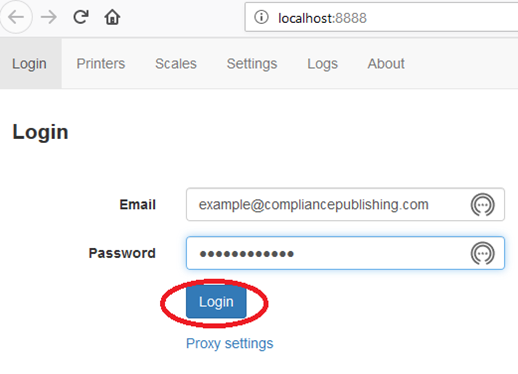
14) Click on "Scales"
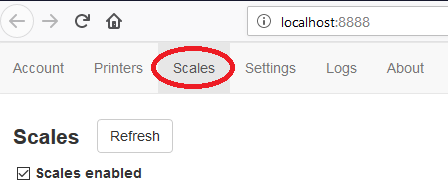
15) Select the scale type appropriate to your scale, then click on "Add Scale"
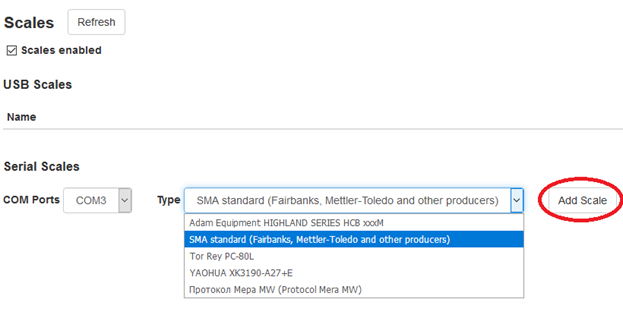
Note: If you're not using a serial scale, you may use a USB scale that implements the HID standard. In this case, you will not need to click on Add Scale as it will show up in the USB Scales section automatically.
16) Troubleshooting
If your scale fails to read the scale (No reading under Mass):
a) Issue: You're using an incompatible setting.
Symptoms: The Log section will say 'Failed to parse an int' or something similar.
Solution: Try a different setting. If none are compatible, let us know and we begin the process to create a new setting.
b) Issue: Your scale has not be set to send continuous output to your computer.
Symptoms: The scale is compatible with the setting, but Mass shows dashes or periods instead of a weight.
Solution: Configure your scale to send continuous output. If you do not know how to do this, the scale distributor (whomever you bought the scale from) will have technicians available to re-configure the scale.
c) Issue: Your scale is in use by another program and is thus not available for Printnode to use.
Symptoms: Adding the scale fails. You get an error message that says access denied, or failed to connect to scale.
Solution: Quit whatever program is using the scale. Only one program can connect to a serial scale at a time.
d) Issue: Your serial cable is not correctly installed.
Symptoms: The scale is compatible with the setting, but Mass shows dashes or periods instead of a weight. Your scale has already been configured for continuous output.
Solution: Some RS232 cables require a driver to be installed. Install the driver, if your cable came with one. Many times modern computers don't have a serial port and a USB to Serial adapter cable is required. These generally use one of two chipsets: Prolific and FTDI. Drivers should come with the adapter, or they'll provide a link to a website where you can download the driver. Let us know if you have trouble finding such drivers.
If you're still having problems, you can test your scale's output by running the Printnode serial scale inspector program available here (it's the last item in the download list):
https://www.printnode.com/en/download
This is a command line program that you run in Powershell. The full instructions how to use this program are included in the 'Read me' file inside the .zip.
Be sure to remove the scale from Printnode before running this program, or you'll get an access denied error. As mentioned previously, serial scales can only connect to one program at a time.
If your scale is sending the proper output, the program will output a bunch of alphanumeric characters. These are a base64 encoded representation of that data that was sent. If your scale is not configured and connected correctly, you may get a message that no data was received.
